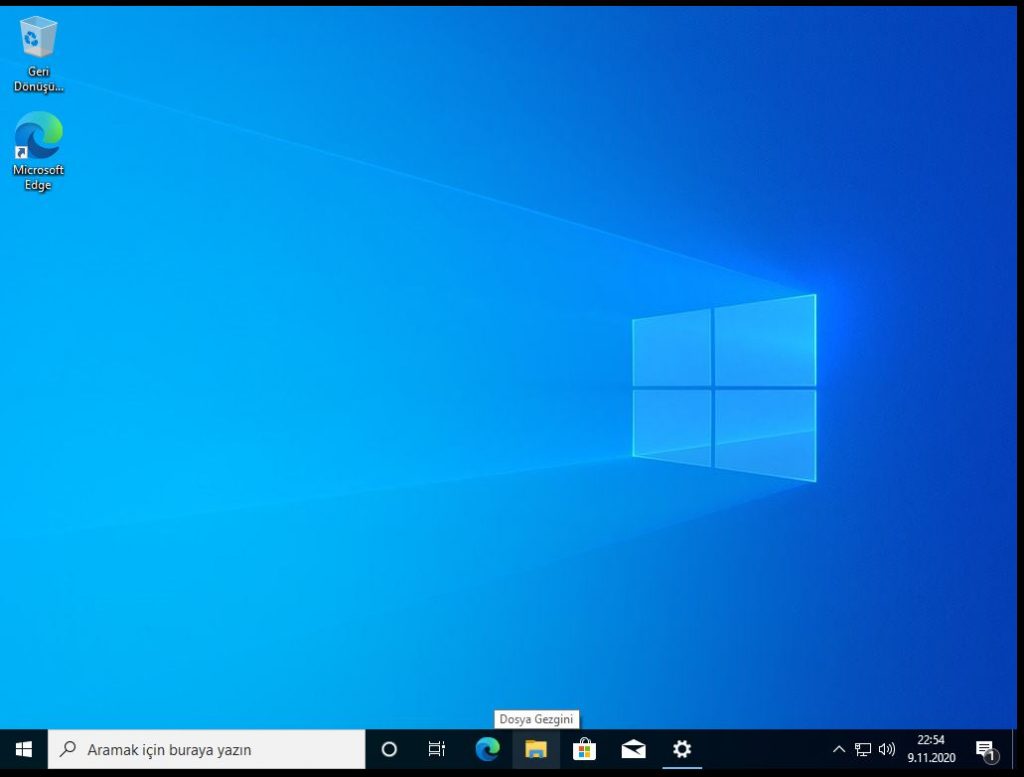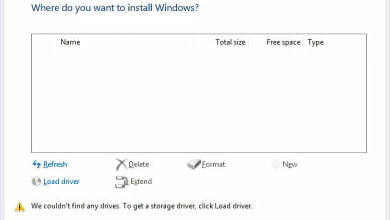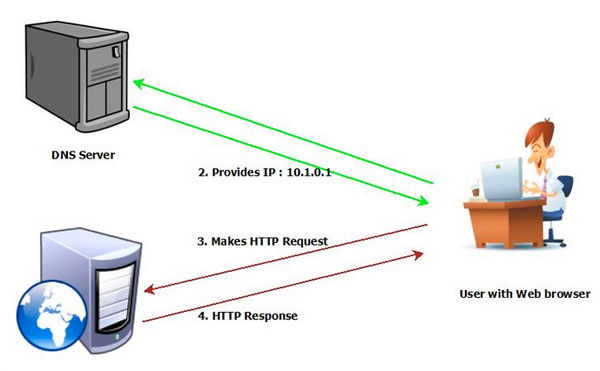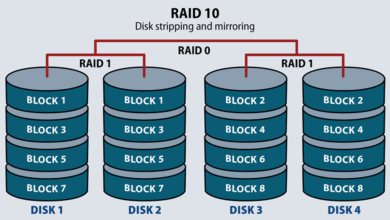Windows Deployment Services serverin quraşdırması
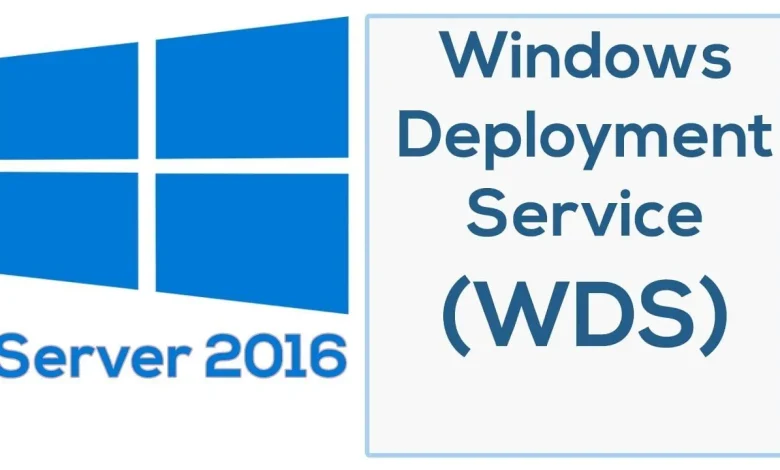
Windows Deployment Services (WDS), Microsoft-un bir şəbəkə xidməti olaraq, əməliyyat sistemlərini uzaqdan şəbəkə üzərindən quraşdırmağa və idarə etməyə imkan verir. WDS, Windows Server-də mövcuddur və xüsusilə geniş miqyaslı Windows əməliyyat sistemlərinin quraşdırılmasını sadələşdirmək və avtomatlaşdırmaq üçün istifadə edilir. Bu xidmət, əsasən müəssisələrdə və böyük şəbəkələrdə, mərkəzləşdirilmiş idarəetmə və yeniləmələri sürətləndirmək üçün tətbiq edilir.
Mən əməliyyatlarımı Windows Server 2019 Datacenter versiyası vasitəsilə həyata keçirəcəyəm.
Sözü uzatmadan, ROL quraşdırılması ilə başlayacağam.
Server menecerindən rol və funksiyalar əlavə et düyməsini klikləyin.
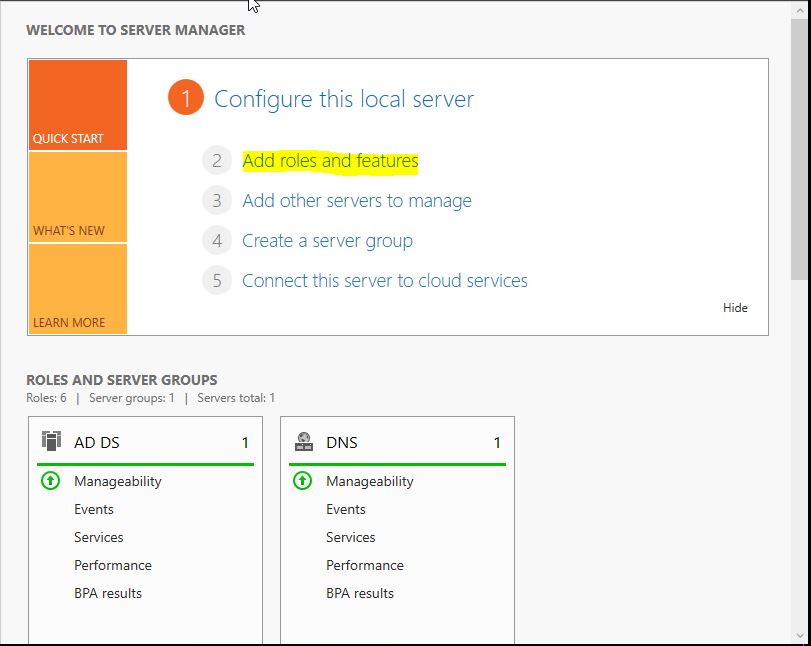
Quraşdırmaya başlamadan əvvəl səhifəsini Next ilə keçirik.
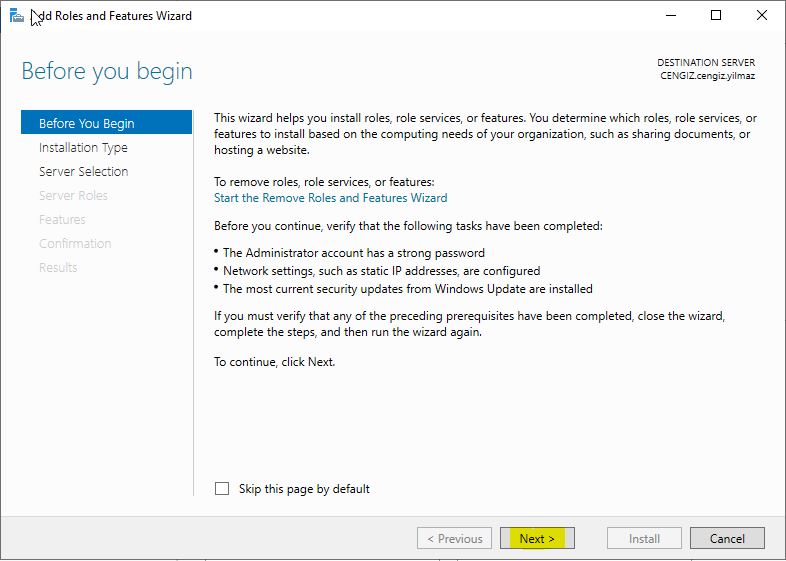
Select installation type səhifəsində Role-based or feature-based installation seçili olub Next ilə növbəti mərhələyə keçirik.
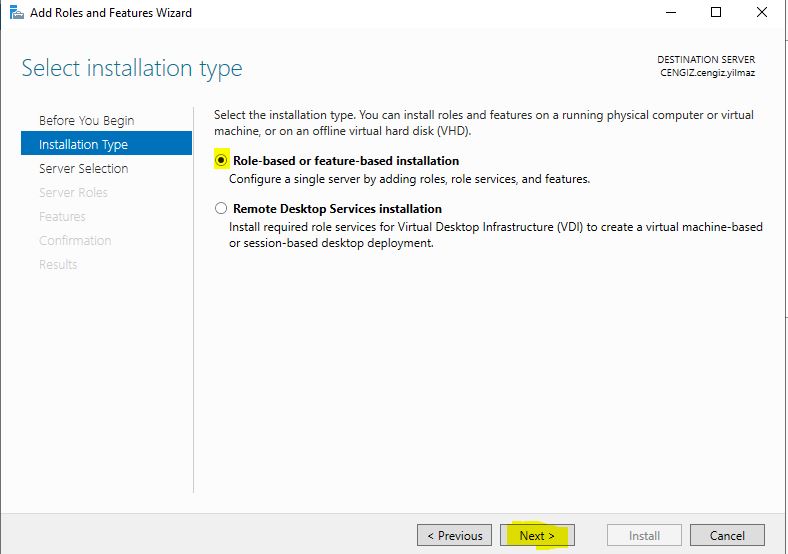
Server Selection səhifəsində Select a server from the server pool seçib və Next ilə bir sonraki adıma keçirik
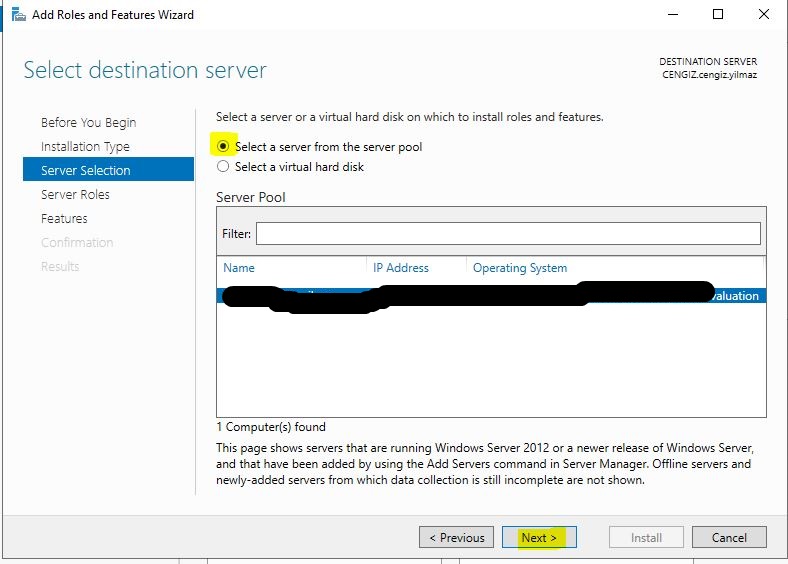
Server Roles bölümüne Windows Deployment Services təminatını seçib və açılan ekranda Add Features seçib Next ile bu adım ilə keçirik.
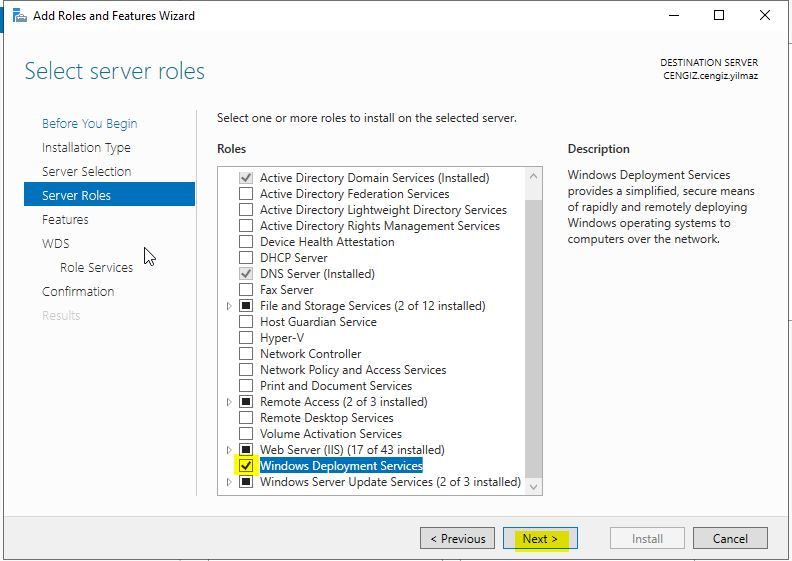
Heç bir dəyişiklik etmədən növbəti addım olan Features bölməsinə keçirik və Role Services ekranına gəlirik. Role Services bölməsində Deployment Server və Transport Server seçilir və Next ilə növbəti bölməyə keçirik.
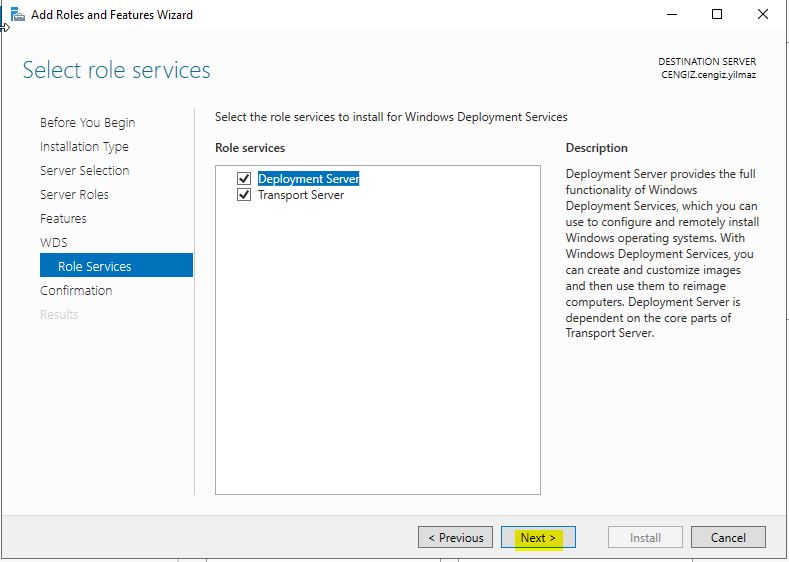
Restart the destination server automatically if requred seçənəyini seçib . Ekrandakı bildirişi Yes ile qəbul edib Install ilə quraşdırmağa başlayırıq.
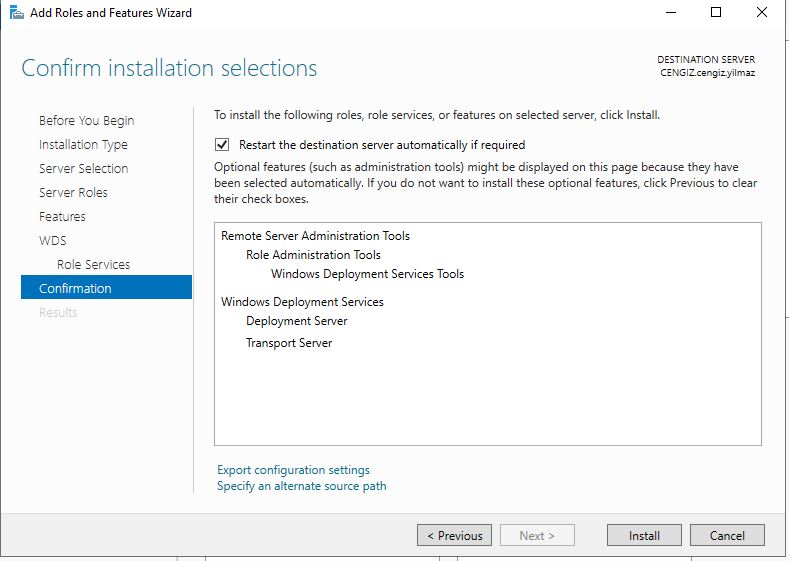
Quraşdırma tamamlandıqdan sonra xülasə səhifəsini bağlamaq üçün Close düyməsini istifadə edirik.
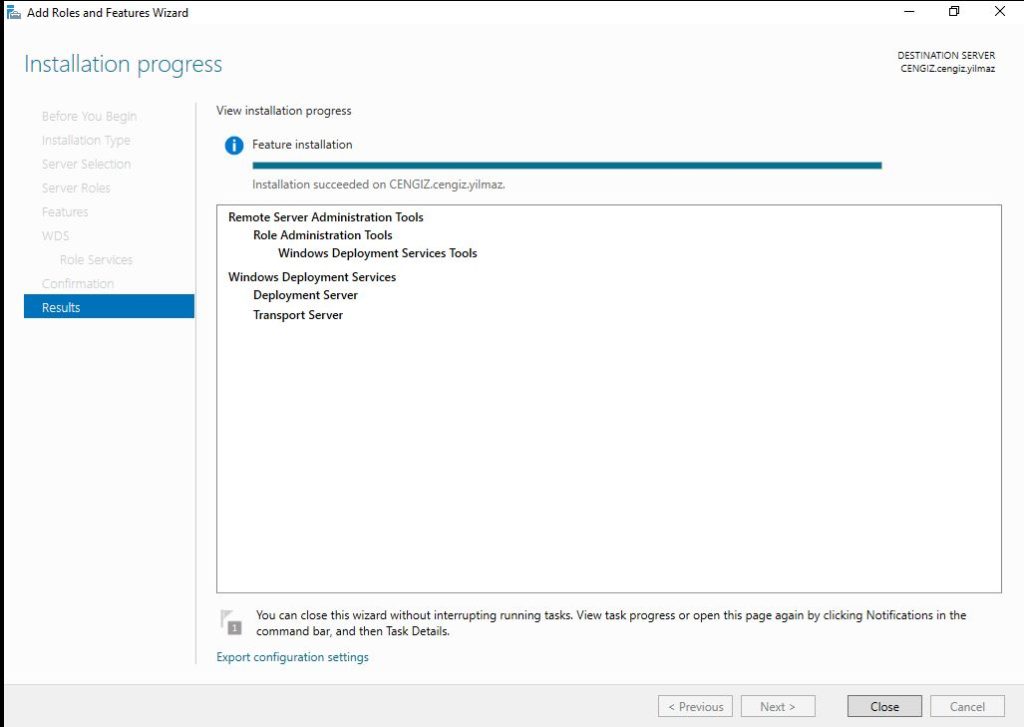
Server Manager penceresi üzerinde bulunan Tools seçənəyi altında Windows Deployment Services seçənəyini seçirik.
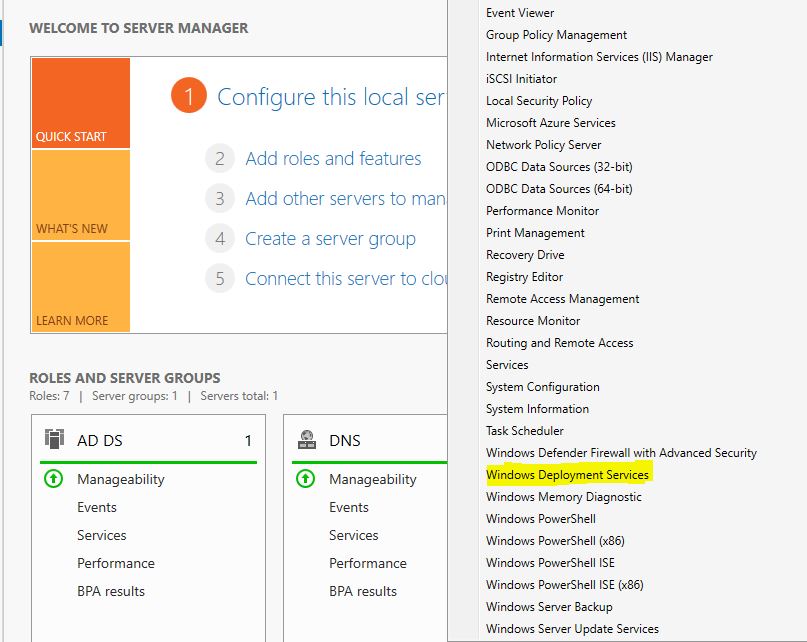
Quraşdırma tamamlandı, lakin Windows Deployment Services pəncərəmiz açıldı. Konfiqurasiya əməliyyatlarını tamamlayana qədər istifadəyə hazır deyil. İndi konfiqurasiya əməliyyatlarımızı yerinə yetirəcəyik.Windows Deployment Services ekranında Servers sekmesini genişləndiririk və Serverə sağ klikləyib Konfiqurasiya sekmesine klikləyirik.
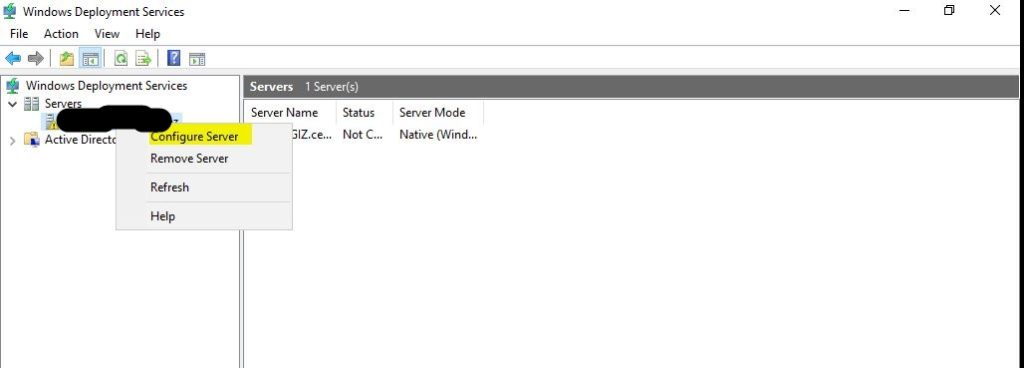
Windows Deployment Services Configuration Wizard pəncərəsi bizi qarşılayır və biz Next düyməsi ilə növbəti mərhələyə keçirik.
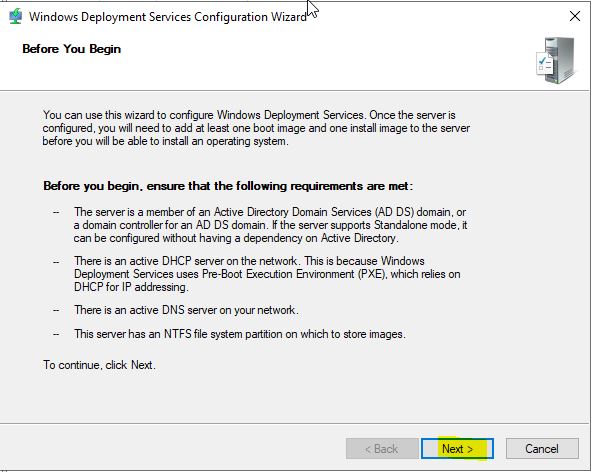
Bu addımda bizə iki variant təqdim olunur, mən İnteqrasiya edilmiş Active Directory seçimini seçib növbəti düymə ilə davam edirəm. Active Directory ilə inteqrasiya: Bu seçim Active Directory inteqrasiyası ediləcəksə seçilir.Müstəqil Server: Active Directory inteqrasiyası təmin edilməyəcəksə, biz bu addımla davam edirik.
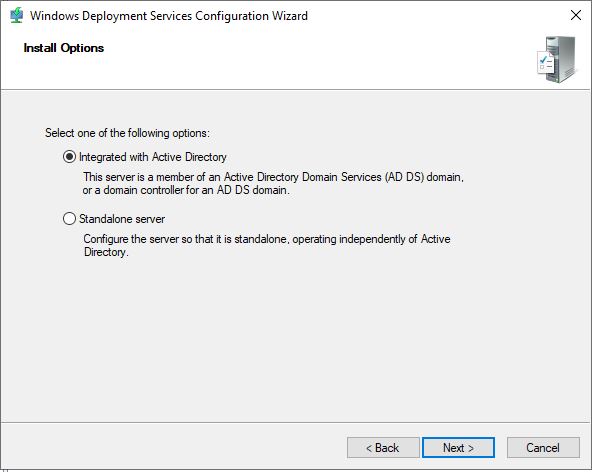
Remote Installation Folder Location səhifəsi bizdən yerləşdirəcəyimiz faylların yolunu müəyyən etməyimizi xahiş edir. Bu sahəni istədiyiniz kimi konfiqurasiya edə və Next ilə növbəti bölməyə keçə bilərsiniz.
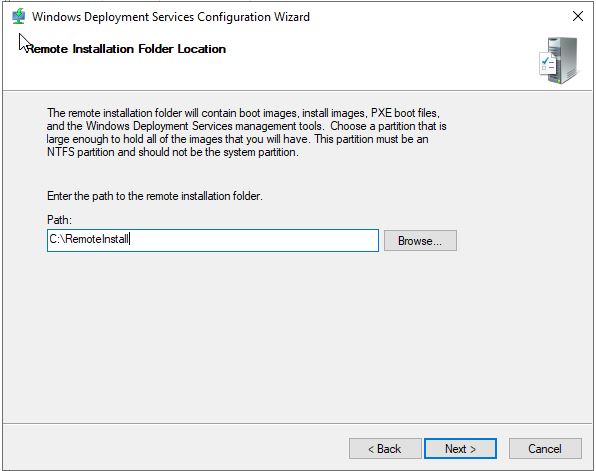
Burda PXE vasitəsilə IP alan hansı cihazların yükləyəcəyi iso faylını soruşur.Respond to all client computer Seçimi yoxladığınız zaman, hər hansı bir cihaz üçün təsviri paylayın deyirik. Bu seçimlə davam edirəm.
Do not respond to any client computers: Heç bir Cilent üzərindən cavab vermə
Respond only to know client computers: Yalnız qeydiyyatdan keçmiş və tanıdığınız cilent komputerlər vasitəsilə cavab verin.
Respond to all client computers: Bütün məlum və naməlum cihazlardan gələn sorğulara cavab verin.
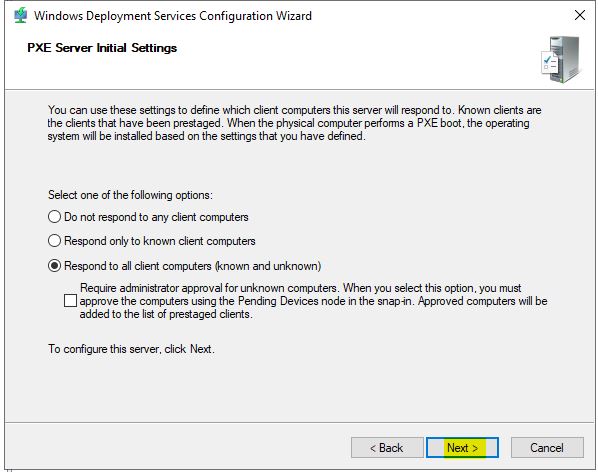
Konfiqurasiya prosesi başlayır.
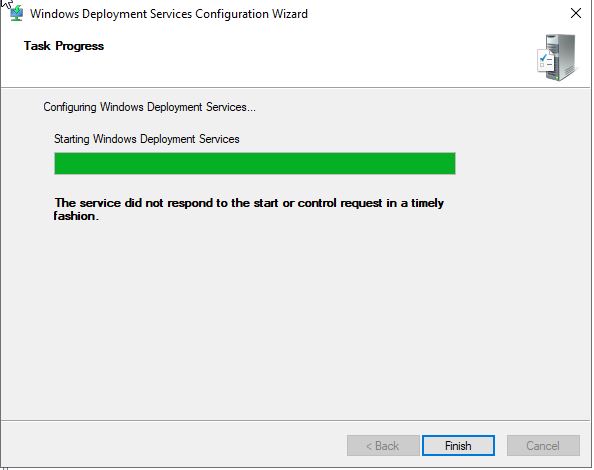
Microsoft Deployment Service quraşdırılmasını tamamladıq. Biz WDS rolunun quraşdırılmasını və serverin başlaması üçün tələb olunan ilkin konfiqurasiyanı tamamladıq.
Biz Microsoft tərəfindən pulsuz təklif olunan Windows, proqram və sürücü paylanması üçün hazırlanmış Windows Assesment And Deployment Kit quraşdıracağıq.
Windows Assessment and Deployment Kit Yükləmək üçün
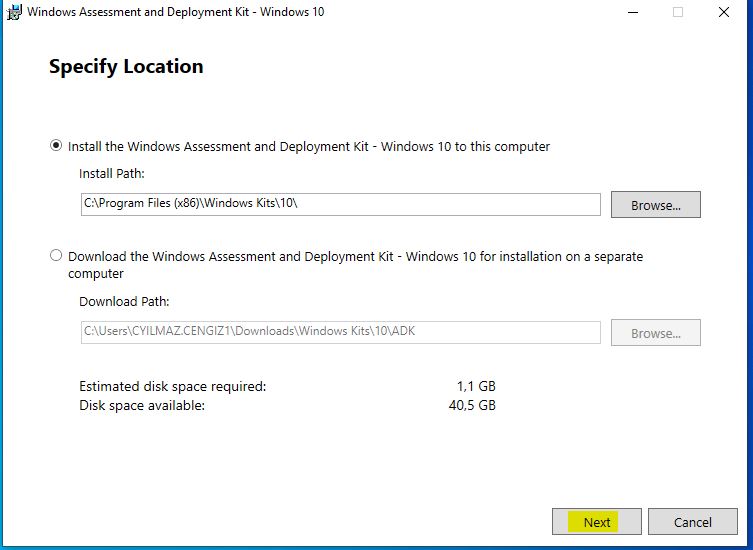
Windows Kits Privacy ekranını Next ile irləi vururq.
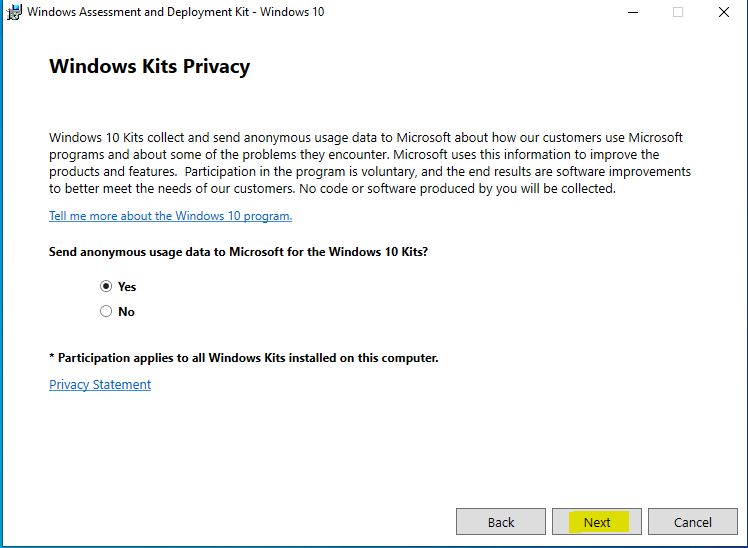
Features pəncərəsindəki bəzi obyektləri aşağıdakı kimi izah edə bilərik.
Windows Preinstallation Environment (Windows PE): Bu, Windows quraşdırma və servislərini hazırlamaq üçün nəzərdə tutulmuş sistemdir.
User State Migration Tool (USMT): Bu, istifadəçi məlumatlarını əvvəlki Windows quraşdırmasından yeni quraşdırmaya köçürmək üçün istifadə edilən. terminal pəncərəsidir Bu alətdən istifadə edərək, köçürüləcək və ya köçürülməyəcək məlumatları seçə bilərsiniz.
Volume Activation Management Tool (VAMT) Bu tool sayəsində Windows Əməliyyat Sistemləri və Alətlərini tək mərkəzdən aktivləşdirə bilərsiniz.
Windows Performance Toolkit (WPT): Log izləmə, tool-u event logları yadda saxlama və GUİ istifadəçiləri üçün performans məlumatlarınızı analiz etmək üçün bir tool-dur
Bu obyektlər arasında biz yalnız “Deployment Tools, User State Migration Tool (USMT)” obyektlərini qeyd edirik və Quraşdırma düyməsi ilə quraşdırmaya başlayırıq.
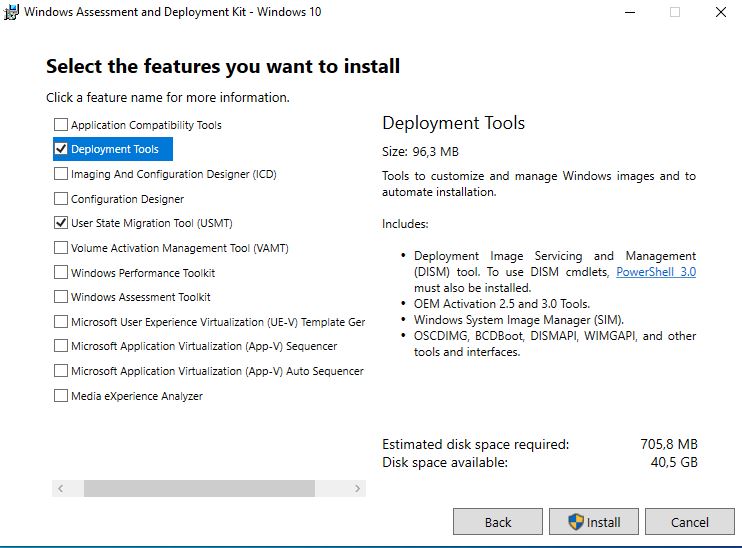
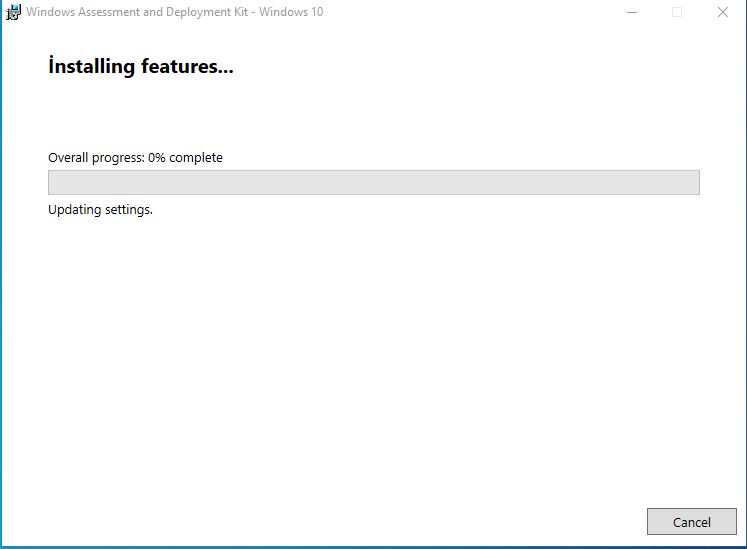
ADK quraşdırılması başa çatdıqdan sonra Microsoft Deployment Toolbar-ı yükləyirik və onun quraşdırılmasına başlayırıq. Sadə quraşdırılması olan MDT proqramını Next və Install düymələri ilə quraşdırırıq.Quraşdırma tamamlandıqdan sonra başlanğıc menyusundan Deployment Workbench proqramını açırıq.
Deployment Share obyekti üzərinə maousun sağ düyməsini sıxmaqla New Deployment Share obyektini açırıq.
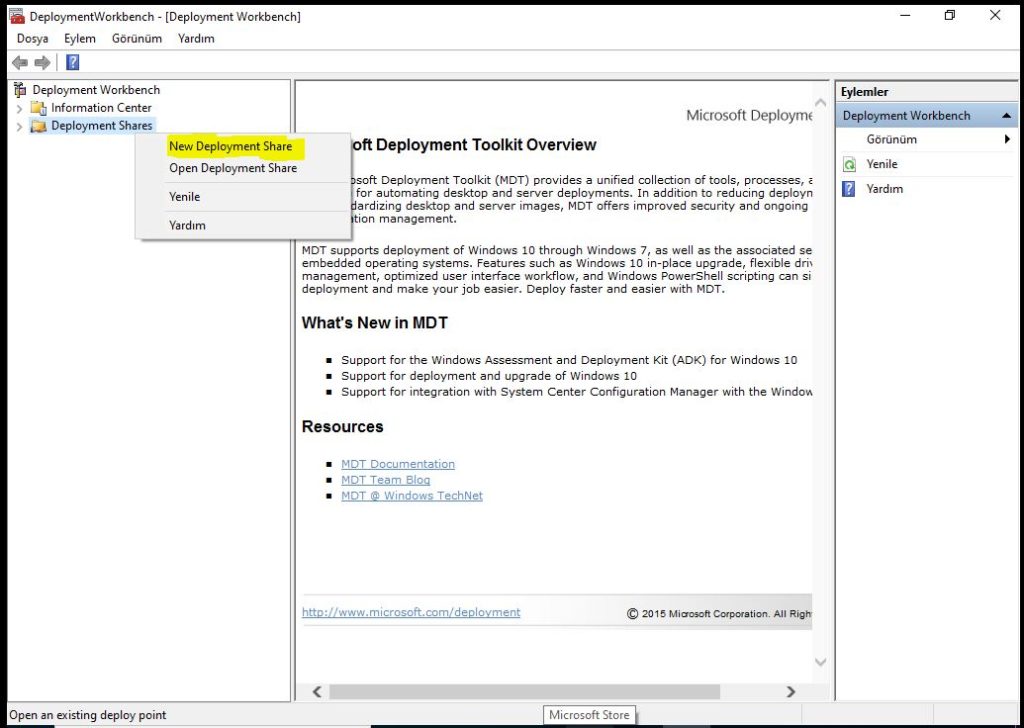
Path bölməsində Deployment Share qovluğunun yaradılacağı yolu müəyyən etməliyik, mən heç bir dəyişiklik etmədən davam edirəm. Bu bölməni istədiyiniz kimi dəyişə bilərsiniz. Next ilə növbəti hissəyə keçirik.
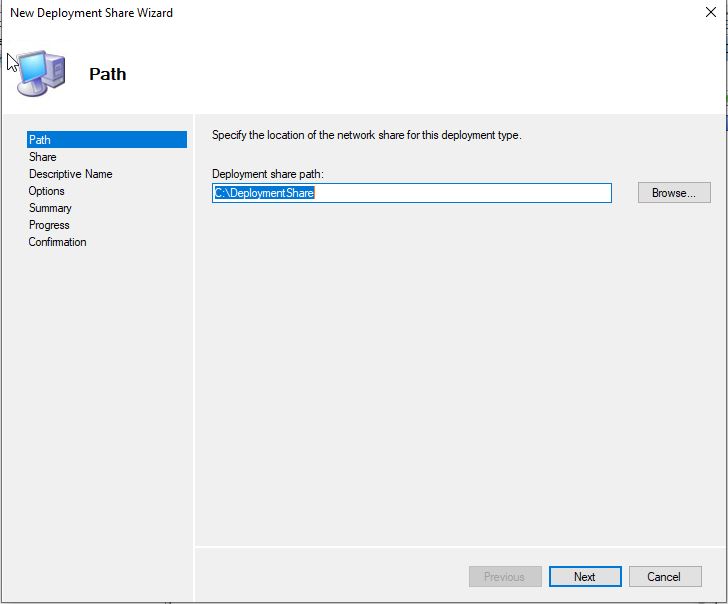
Share bölməsində bizdən paylaşacağıməz adı müəyyən etməyimizi tələb edir. Paylaşılacağ adı girip Next irəli gedirik.
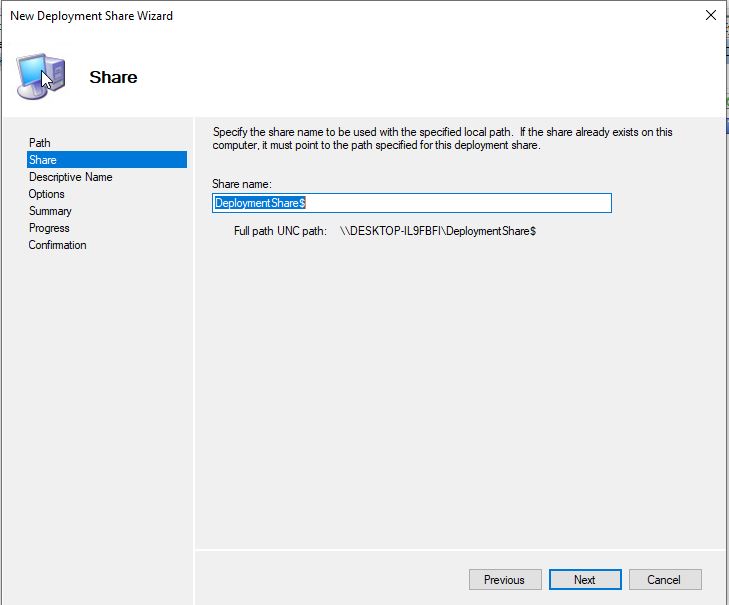
Opion seçənəyinə gəldiyimiz zaman bəzi variantları seçib davam etməyimizi xahiş edir. Bu seçimlərdən “Ask if a computer backup should be performed və Ask if an image should be captured” seçirik.
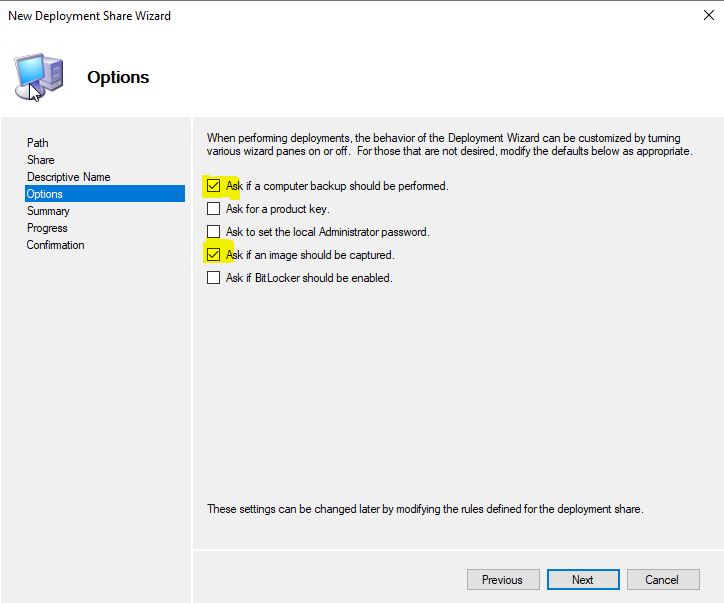
Next düyməsi ilə davam edirik və konfiqurasiya prosesi başlayır. Quraşdırmanı bitirmə düyməsi ilə bitiririk.
Windows 11 üçün iso faylını import edəcəyik.
Windows versiyası üçün Deployment Shares\MDT Deployment Share\Operating System üzərinə sağ klikləyin və Import Operating System seçin.
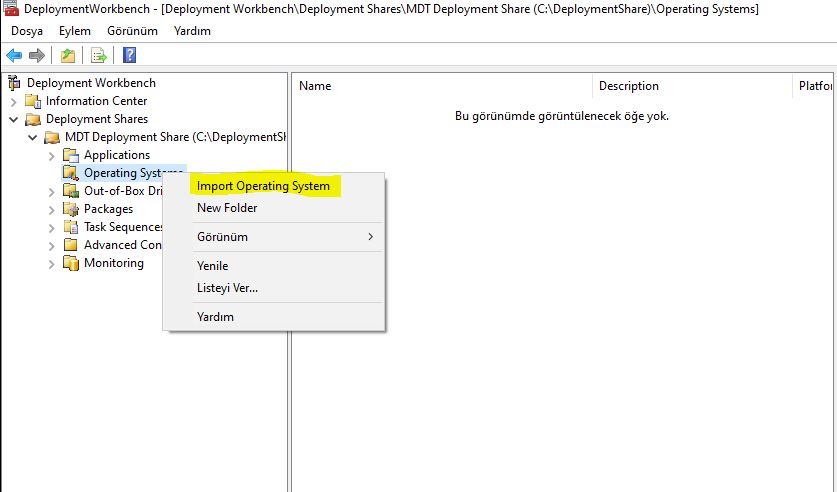
Full set of source files: Windows ISO və ya DVD-də olan faylları MDT-yə idxal etmək üçün istifadə olunur.
İlk növbədə, mövcud ESD əsaslı şəkil faylımızı sistemimizə quraşdırırıq.
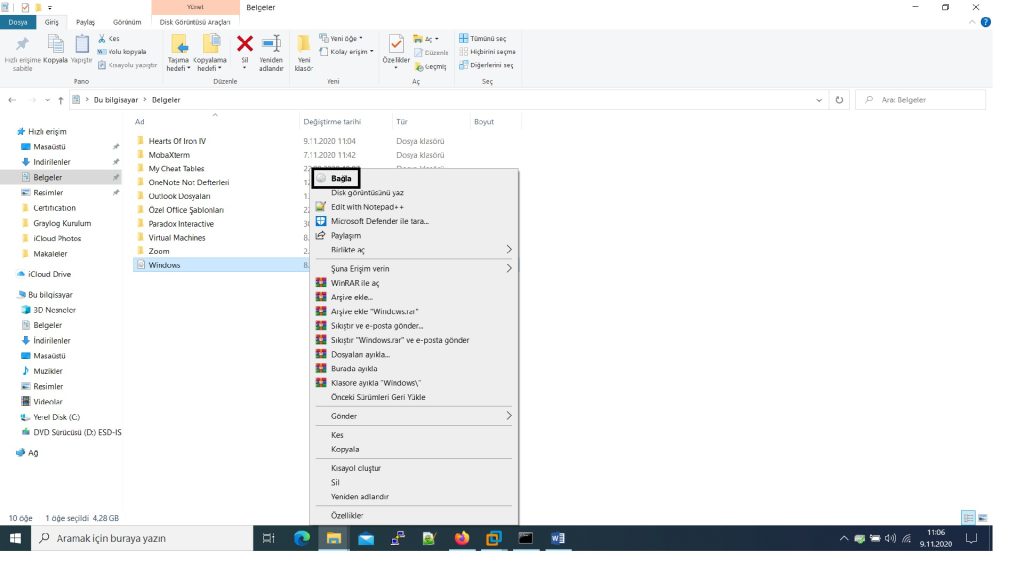
İSO faylımızı sürücü olaraq əlavə etdik. İndi yaranan sürücüdə mənbə qovluğuna daxil oluruq və Install.esd faylını kopyalayırıq. İş masasında ESD adlı qovluq yaradırıq və ora yapışdırırıq.
Bu addımları tamamladıqdan sonra terminalı administrator olaraq işə salırıq.
cd C:\Users\Orkhan.Jalalov\Desktop\ESD
dism /Get-WimInfo /WimFile:D:\Sources\install.esd
Bu komandadan sonra yuxarıda olan Windows 10 Versiyaları sizə göstəriləcək. Mən Windows 10 Pro ilə davam etmək istəyirəm və W10 Pro versiyası Index4-də mövcuddur.
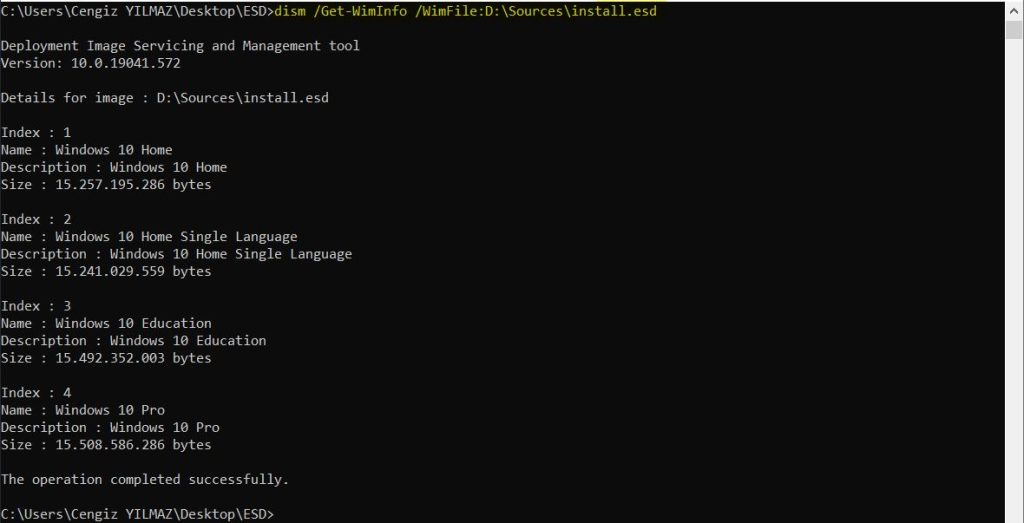
dism /export-image /SourceImageFile:install.esd /SourceIndex:4 /DestinationImageFile:install.wim /Compress:max /CheckIntegrity

Ekranda olan yaratdığımız ESD folderi .wim adında iso faylı yaradıldı.
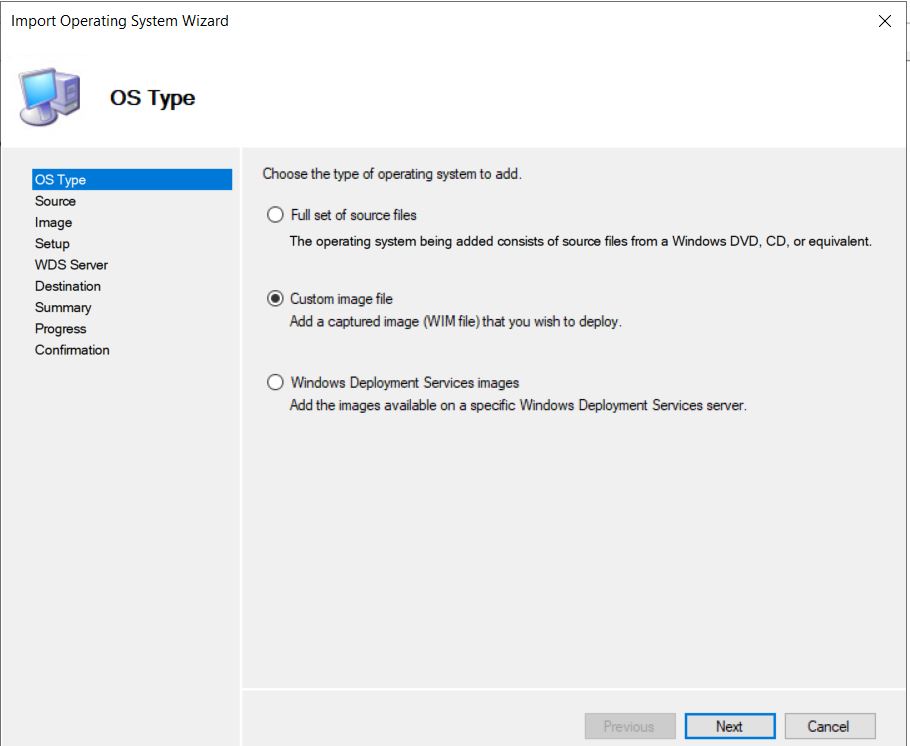
Növbəti konfiqurasiyada bizdən yaratdığımız .wim uzantılı şəkil faylını göstərməyimizi və sonra növbəti düymə ilə davam etməyimizi xahiş edir.
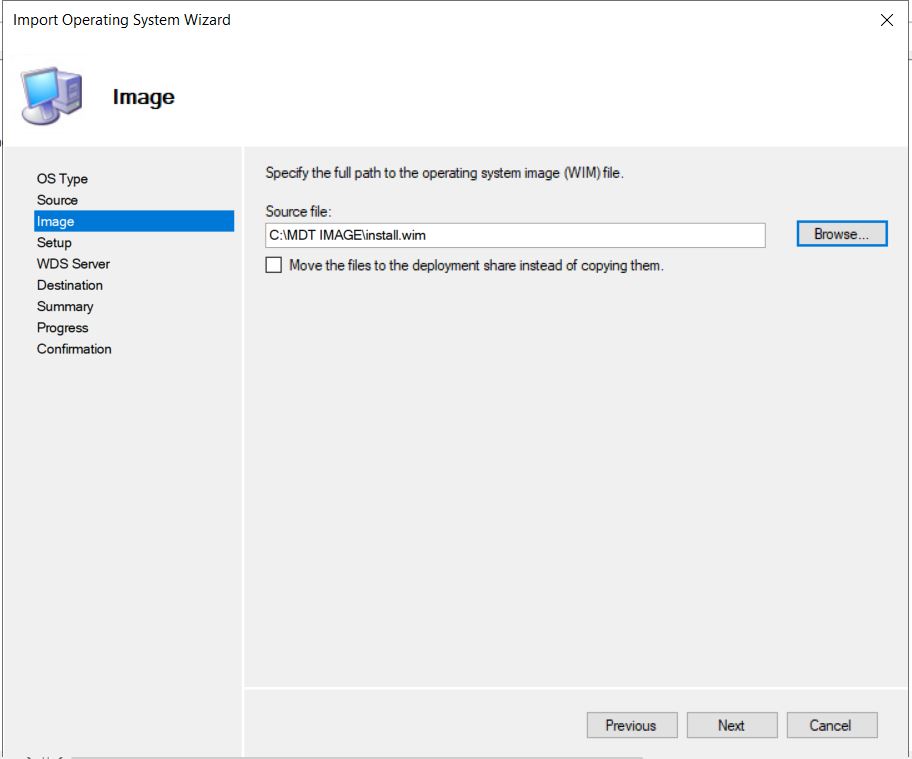
Biz ad yaratmalıyıq.
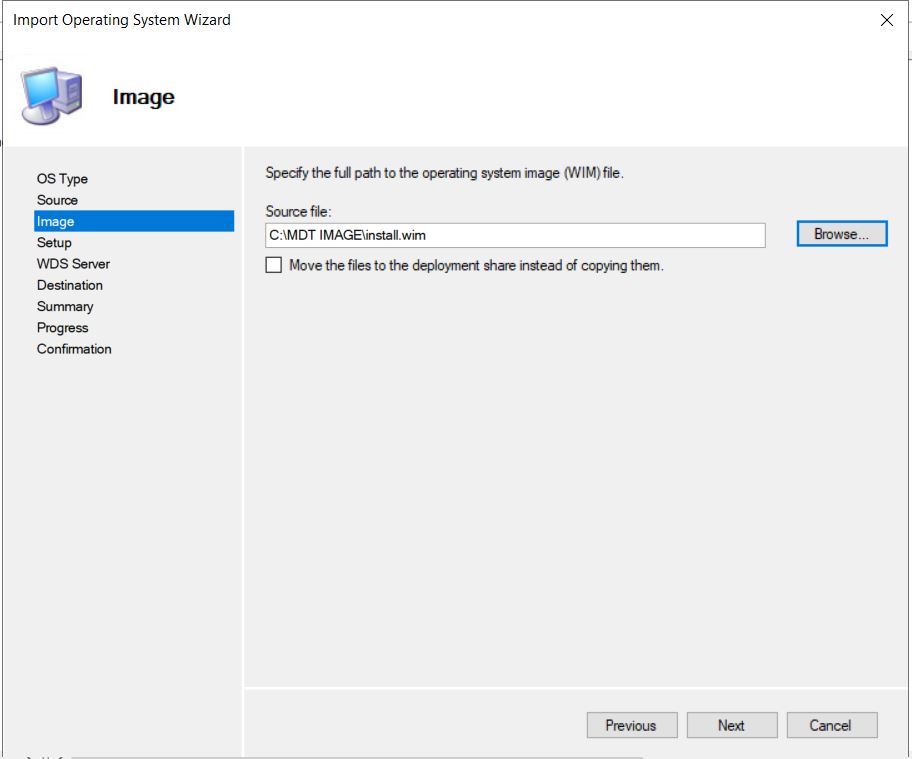
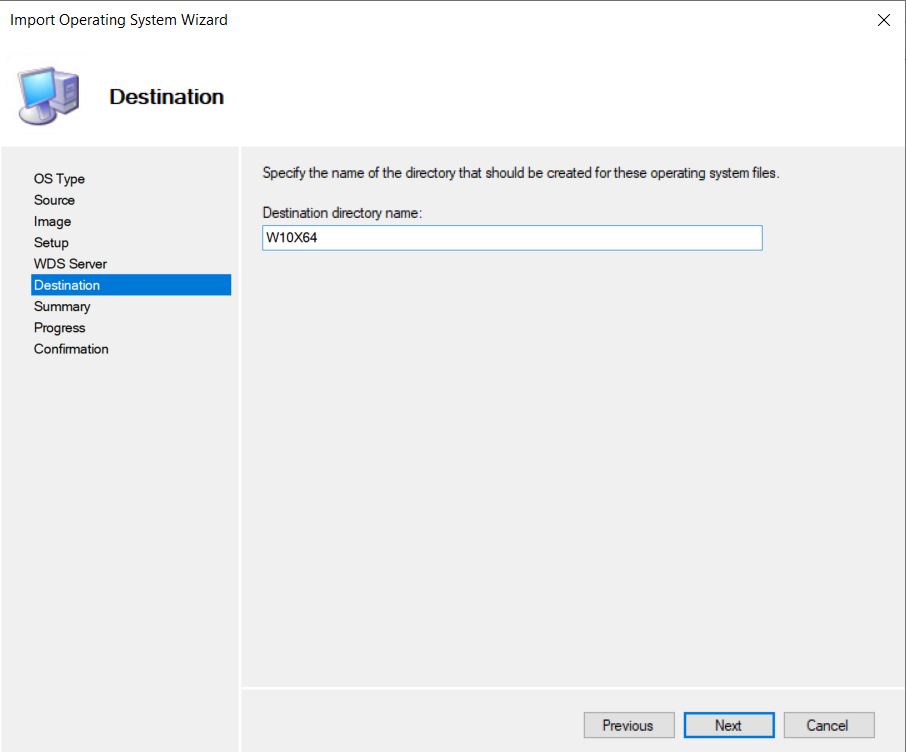
Import prosesi başlayır və Finish düyməsi ilə pəncərəni bağlayıram.
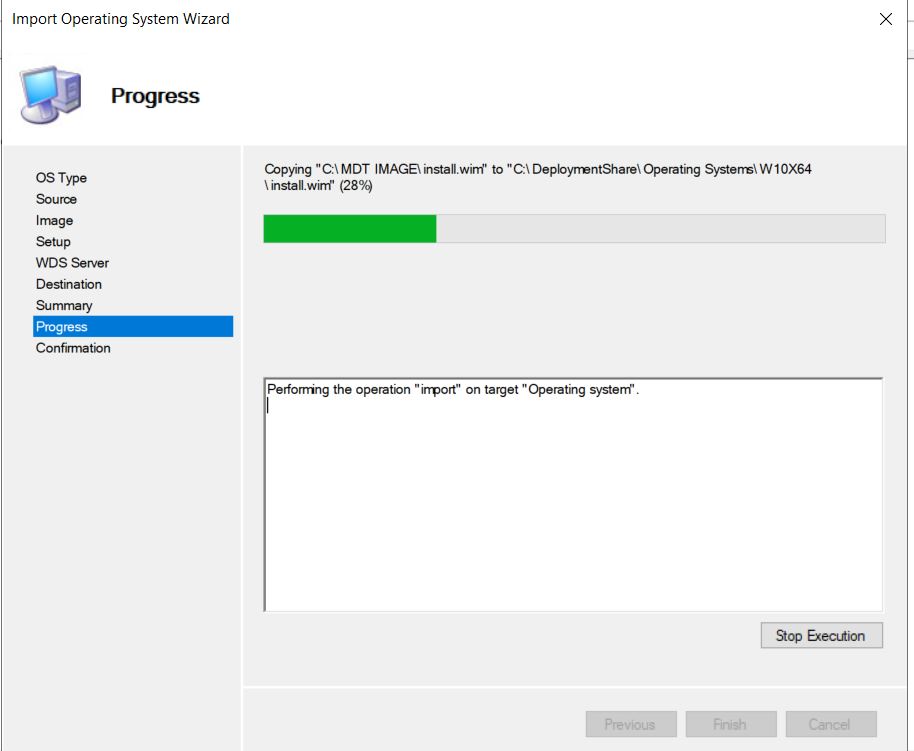
İSO faylımızı inport etdik. İndi imicimiz üçün paylanmağa hazır olan bir tapşırıq yaratmalıyıq. Tapşırıq ardıcıllığına sağ vurun və Task Squence ardıcıllığını seçin.
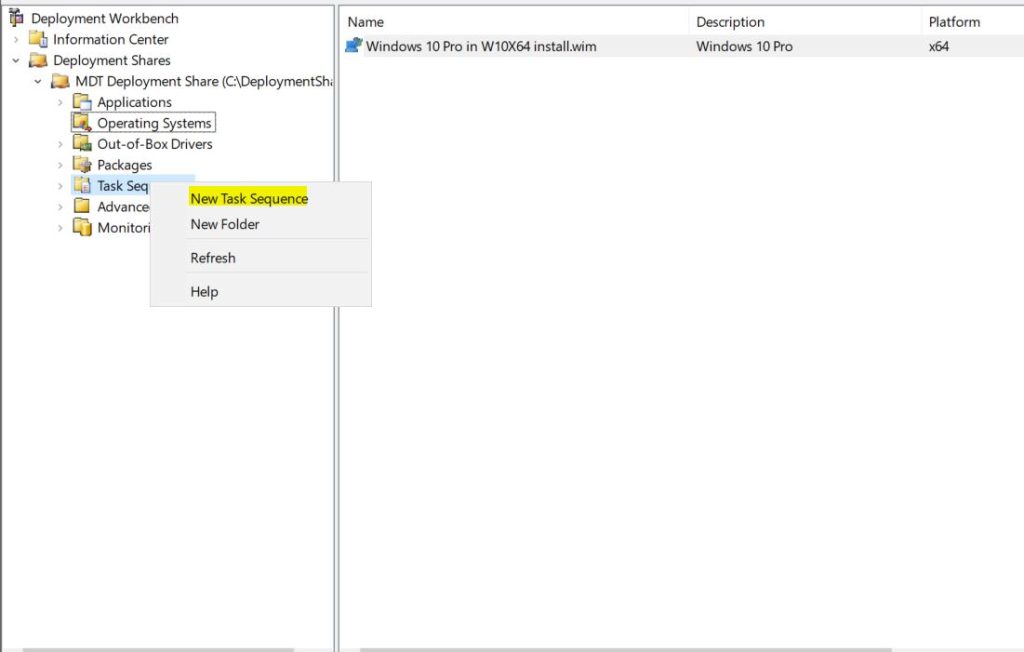
Açılan General Settings səhifəsində Task sequence ID və name bölmələrinə öz məlumatlarımızı yazırıq. Next ilə növbəti hissəyə keçirik.
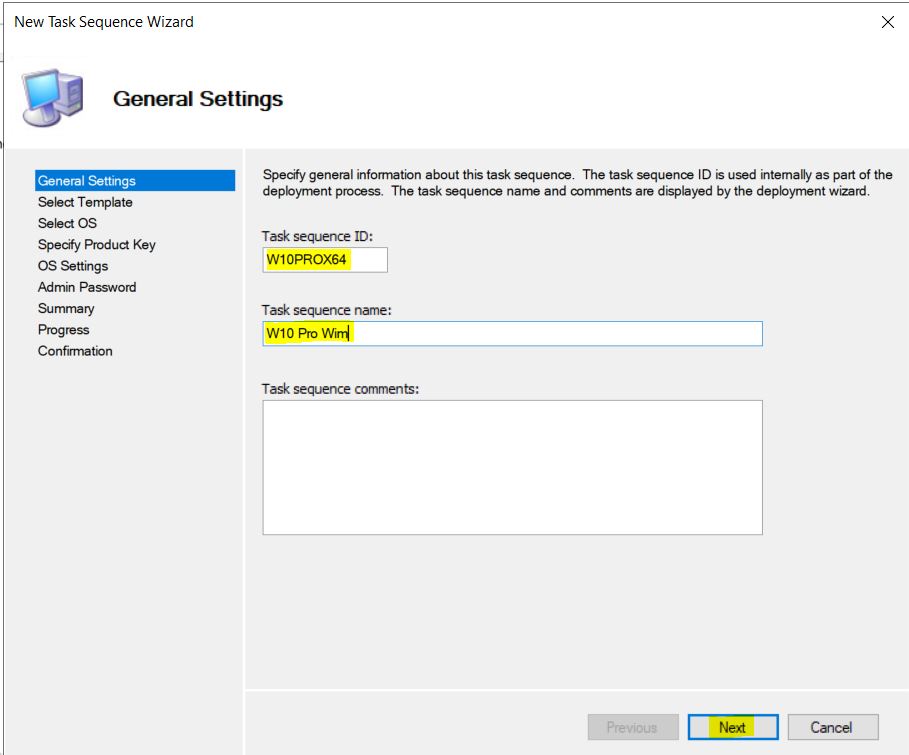
Növbəti konfiqurasiya pəncərəmiz Select Template Bu pəncərədə Standard Client Task Sequence opsiyasını seçib Next ilə davam edirik.
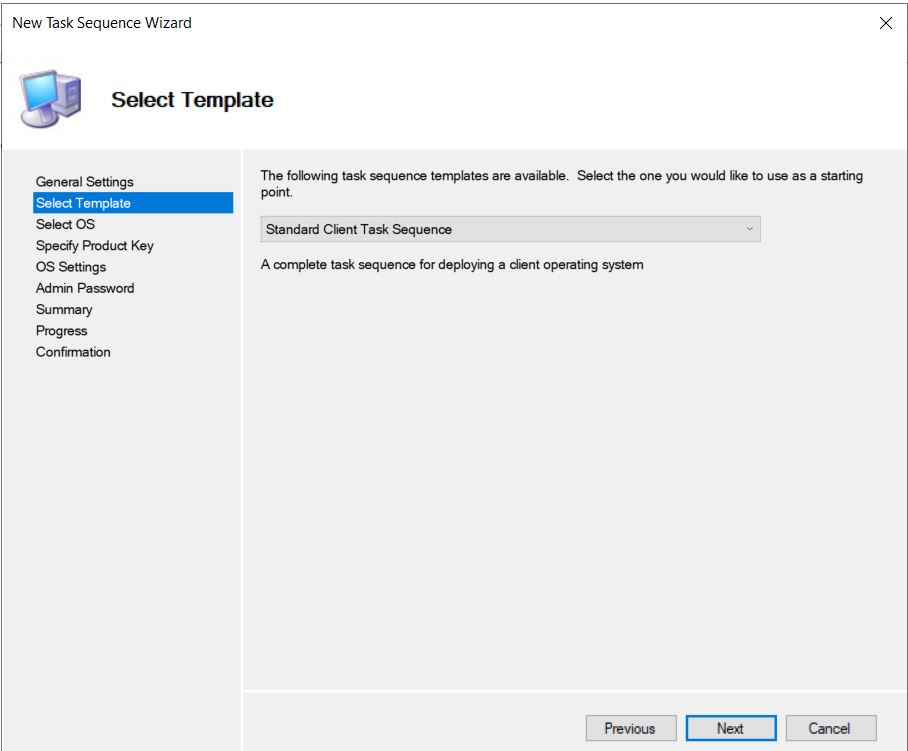
Select OS səhifəsində import etdiyimiz iso imiclər görsənir.Mənim imc faylım tək olduğu üçün çox seçənəyimi yoxdur.
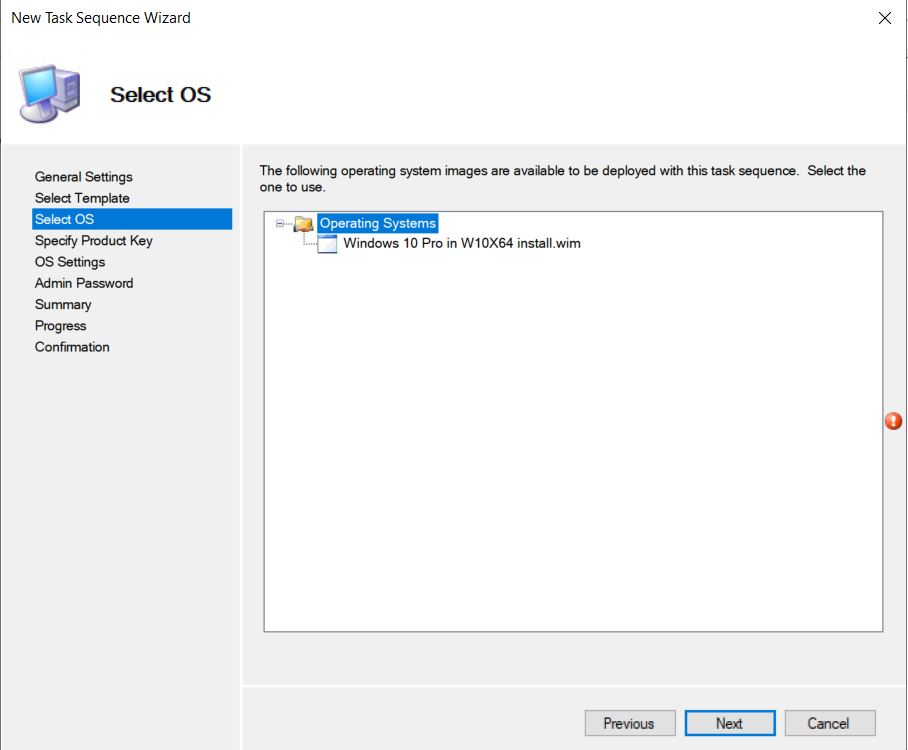
Specify Product Key səhifəsində lisenziya məlumatlarına girməliyik.Mənim hazırda W10 lisenziyam olmadığım üçün heç bir dəyişiklik etmədən next edib irəlləyitik.
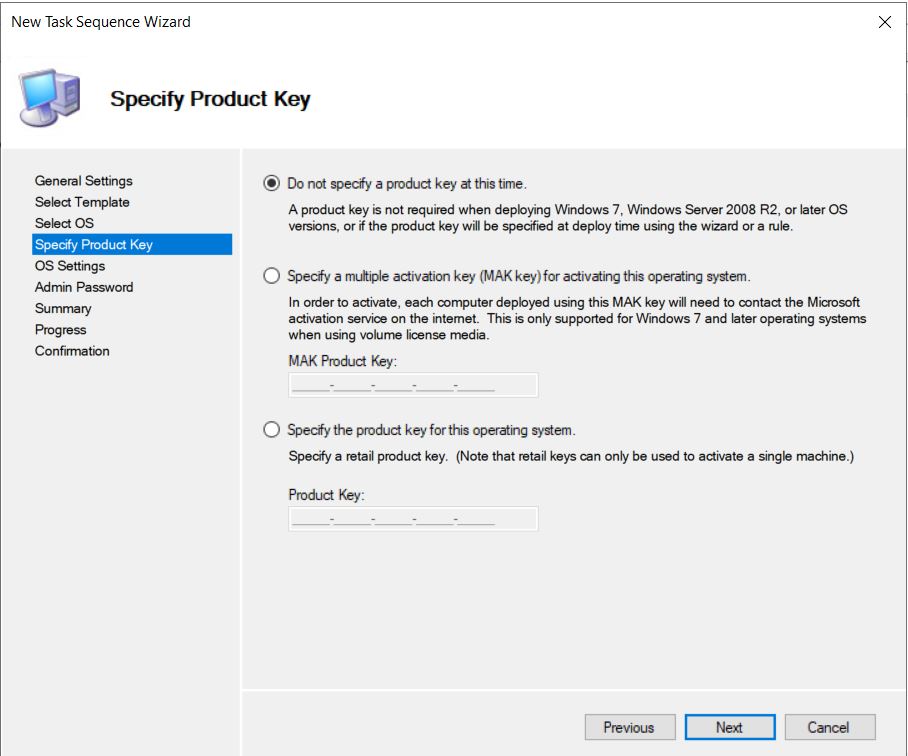
Növbəti konfiqurasiya parametrinə, OS Parametrləri səhifəsinə gəlirik. Burada lazımi məlumatları daxil edirsiniz.
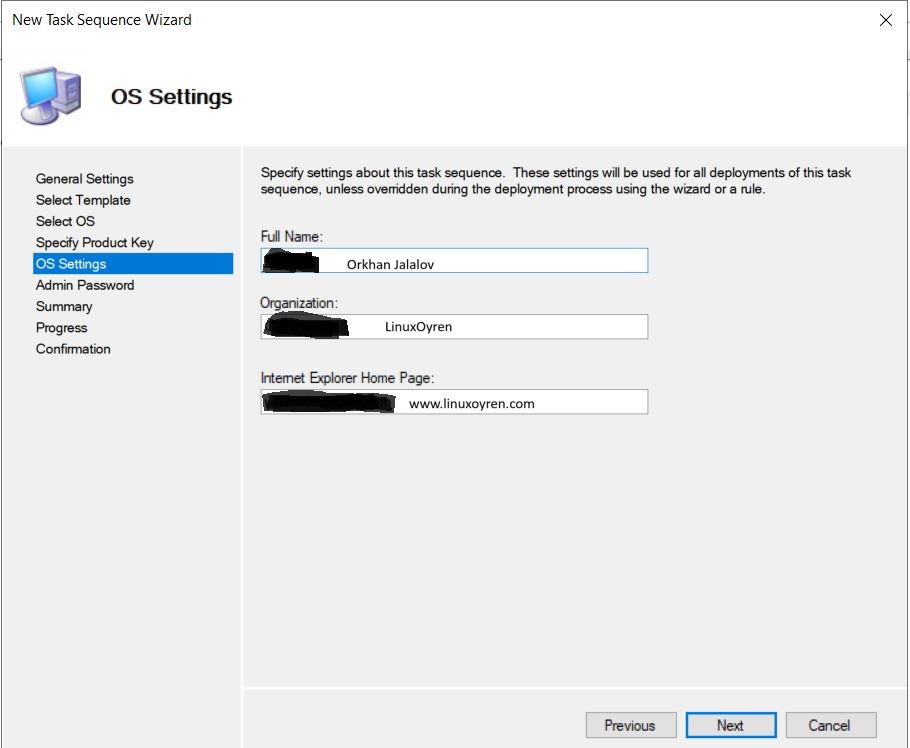
Növbəti addım Admin Password, burada quraşdırdığımız sistemin local admin parolunu təyin etməliyik. Bu anda administrator parolunu göstərməyin seçimini aktivləşdirsəniz, quraşdırma zamanı o, yerli admin parolunu tələb edəcək. Mən bu məsələni quraşdırma prosesinə buraxmağın tərəfdarı deyiləm, ona görə də onun üçün parol təyin etdim.
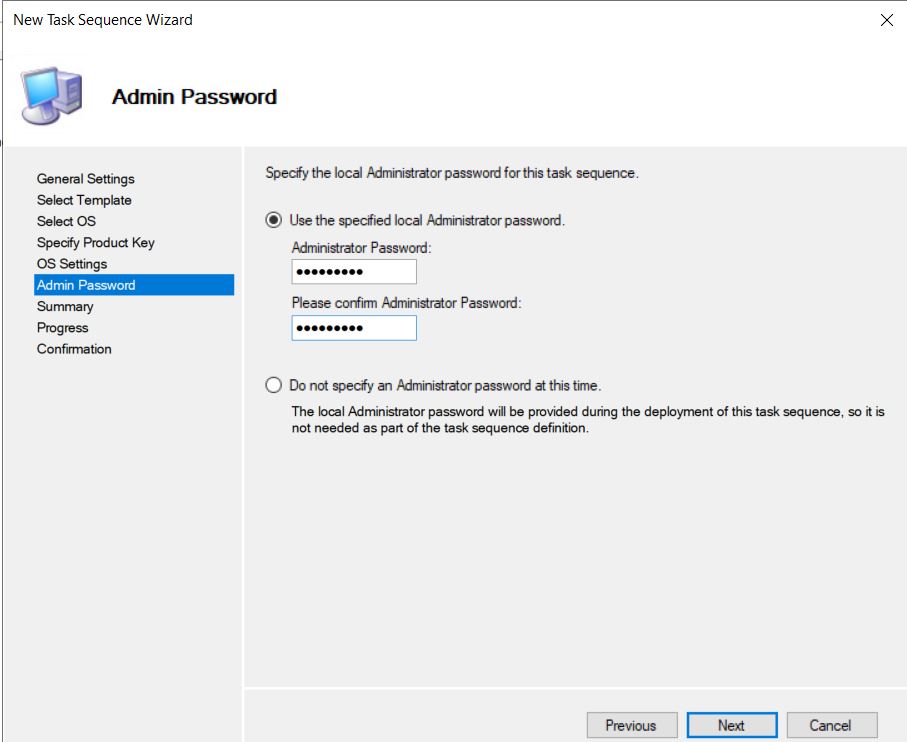
Summary səhifəsində etdiyimiz parametrlərin xülasəsi görünür. Mən davam edirəm və konfiqurasiyamı tamamlayıram.
Yeniləmə Deployment Share prosesinə başlamazdan əvvəl son bir quraşdırma etməli olacağıq.
Windows PE proqramını quraşdırdıq. Biz TS əməliyyatlarımızı konfiqurasiya edirik və Deployment Share bölməsinə sağ klikləyərək Yerləşdirmə Paylaşımını Güncelle düyməsini sıxırıq.
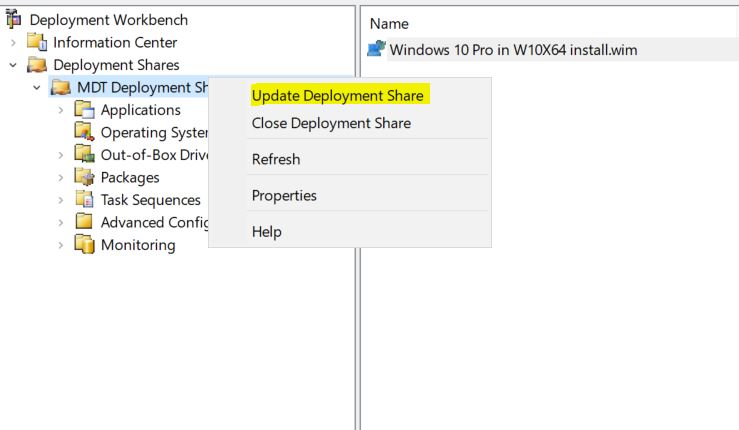
Options səhifəsində, Optimize the boot image updating process se,ili olaraq davam edirik
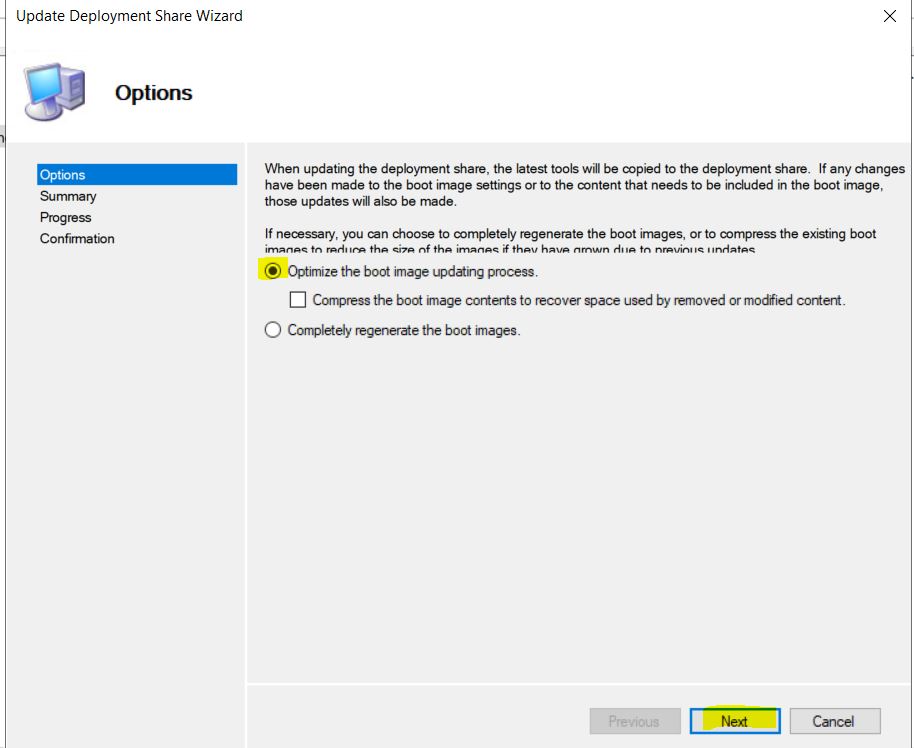
Next düyməsi ilə növbəti Summary səhifəsinə keçirik və Update prosesini tamamlayırıq.
Windows Deployment Service konsolumuzu açırıq və konfiqurasiya parametrlərimizi orada etməyə başlayırıq.
Server Meneceri konsolu vasitəsilə Windows Deployment Service konsolunu açıram və Windows Deployment Services-i açıram. Ş. Install Images sağ klik edin Add Boot və Image seçib əlavə et seçin. Browse düyməsi ilə .vim uzantılı imic faylımızı seçirik.
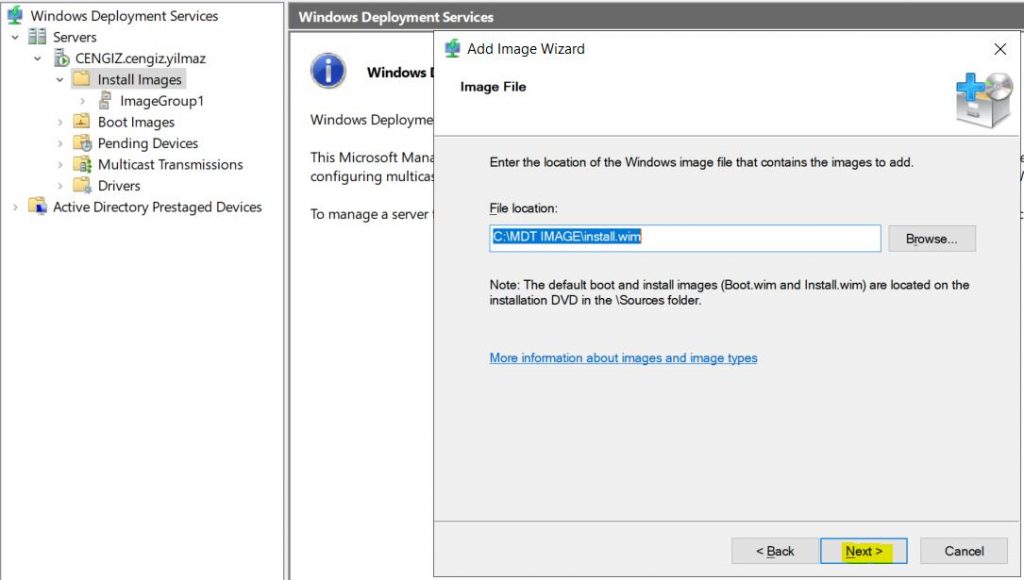
İkinci addım olaraq, Boot Images üzərinə sağ klikləyib Add Boot Image seçin. Şəkil Əlavə etmə Sihirbazı ekranı açılacaq. Burada açılış şəklinin harada olduğunu göstərməliyik. Deployment Share-i yenilədikdə MDT açılış şəkilləri yaratdı. Bu mərhələdə biz yaradılmış açılış şəkli faylını seçməliyik. MDT-dəki yükləmə təsviri faylının xüsusiyyəti ondan ibarətdir ki, müştəri yüklədikdə MDT-yə çatması üçün paylaşma adı, IP ünvanı, Deployment Share adı, giriş məlumatı və s. kimi məlumatlar orada yazılır. Defolt yol DeploymentShare\Boot\BootFileName.wim-dir. DS altında əməliyyat sistemində həm x86, həm də x64 iso faylı var.
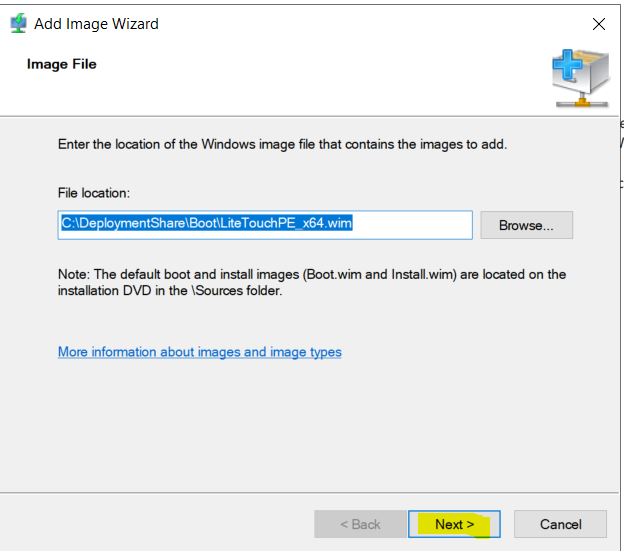
Next düyməsini basdığımız zaman import prosesi başlayacaq. Mən serverimin üzərinə sağ klikləyirəm və properties seçirəm.
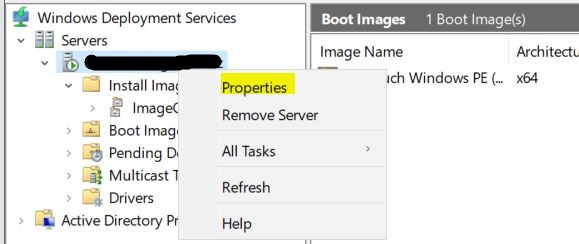
Properties səhifəsində Boot bölməsini açırıq. Know Client bölməsində, PXE yüklənməsini davam etdirmək üçün istifadəçidən F12 düyməsini sıxmağı tələb etmək kimi Həmişə PXE yükləməsini davam etdirin Naməlum Müştərilər seçimini seçirəm. Beləliklə, tanınmış istifadəçilər birbaşa quraşdırmaya davam edə biləcəklər və naməlum istifadəçilər F12 ilə yükləndikdən sonra quraşdırmaya başlayacaqlar.
Default boot image bölməsində x64 arxitekturası və x64 (UEFI) arxitekturası seçimləri üçün LiteTouchPE_x64 seçirik.
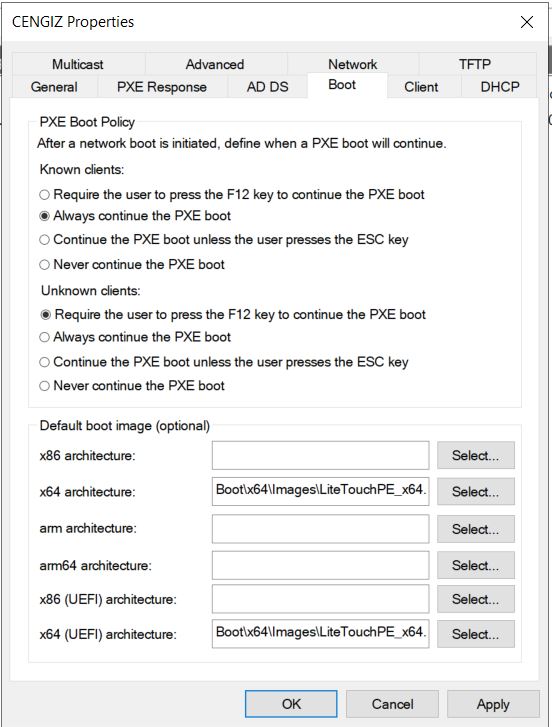
Bu şəkildə WDS konfiqurasiyamızı tamamlayırıq. quraşdıra bilərik? Xeyr! Biz sadəcə quraşdırma və xidmət parametrlərini konfiqurasiya etdik. DHCP vasitəsilə heç bir konfiqurasiya etməmişik, ona görə də DHCP konsolumuzu açıb əlavə etməli olduğumuz obyektləri əlavə edirəm.
DHCP vasitəsilə etdiyimiz parametrlər, sistem mövcud olmasa belə, cihazlarımıza IP ünvanı əldə etməyə və yükləmə prosesini başlatmağa imkan verəcək.
DHCP konsolu vasitəsilə yeni qaydalar əlavə edirik.
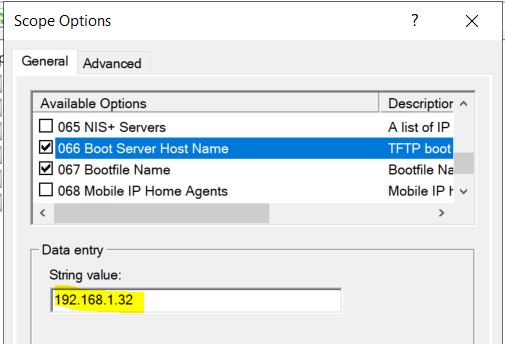
067 Bootfile Name obyektini əlavə edirik. String value dəyəri olaraq cmd dəyərini kimi daxil edirəm.
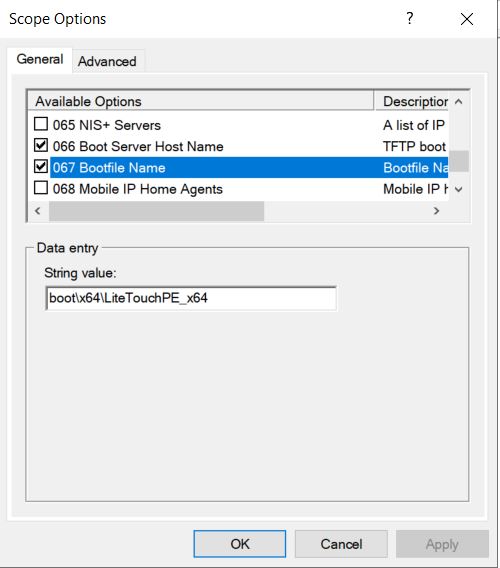
060 qaydasını əlavə etməliyik. 060 qaydası bu pəncərə vasitəsilə edilmədiyi üçün əməliyyatlarımızı cmd vasitəsilə edəcəyik və əmrlər aşağıdakı kimidir.
netsh
dhcp
server DHCP serverdəki IP Adresini əlavə edirik
add optiondef 60 PXEClient String 0 comment=PXE support
set optionvalue 60 STRING PXEClient
exit
Bütün lazımi konfiqurasiya prosedurlarını tamamladıq. Bundan sonra, Windows 10 quraşdırmalarınızı Şəbəkə üzərindən yükləyərək quraşdıra bilərsiniz. Quraşdırma zamanı bizdən istifadəçi adı və parol daxil etməyimizi tələb edəcək. Mühitin strukturundan asılı olaraq, istəsəniz, Domen istifadəçinizi daxil edə bilərsiniz.
Quraşdıracağımız sistemi işə salırıq və əgər etdiyimiz konfiqurasiyalar düzgündürsə, o, şəbəkə üzərindən şəkil faylımızı aşkar edib quraşdırmaya başlayacaq.
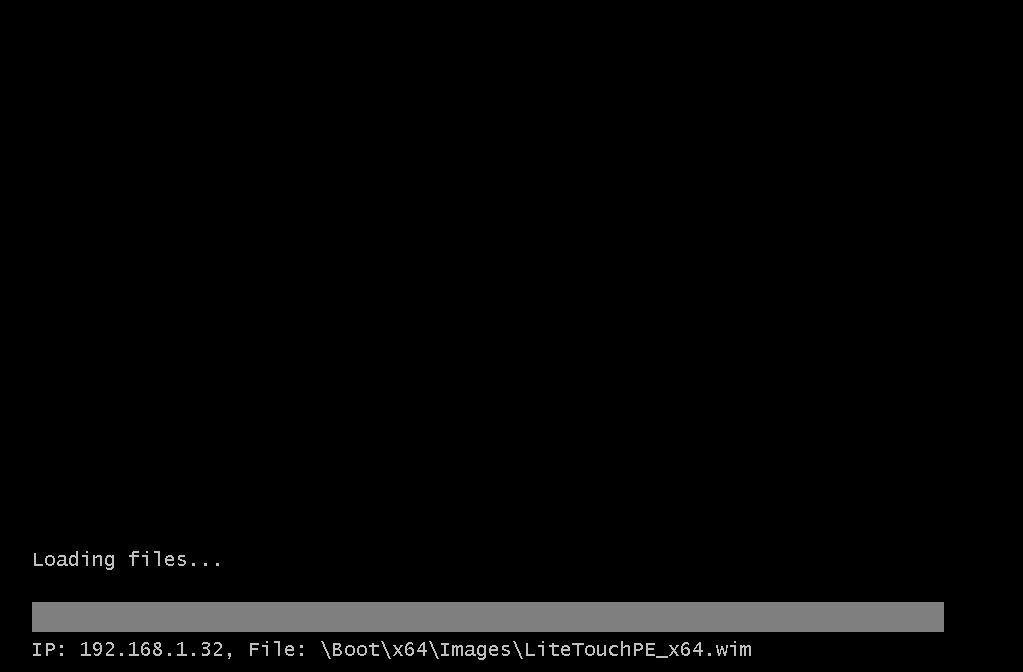
Bu bölmədə siz klaviatura dilinizi seçə bilərsiniz və domen strukturu yaradılacaqsa IP konfiqurasiyası edilə bilər. Yeni Əməliyyat Sistemini quraşdırmaq üçün Deployment Wizard-ı işə salın deyərək quraşdırmaya davam edirəm.
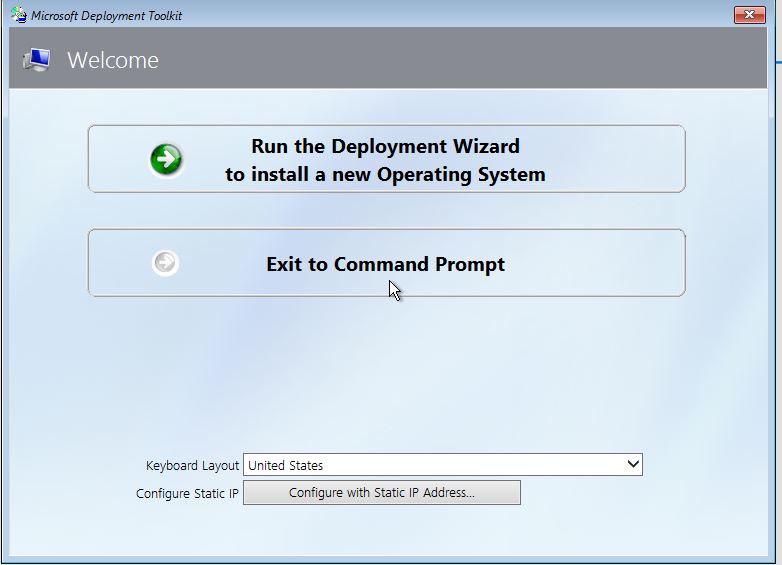
Növbəti addımda istifadəçi adı və şifrəmi daxil etməyimi xahiş edir. Active Directory vasitəsilə yaratdığım istifadəçiyə daxil olum
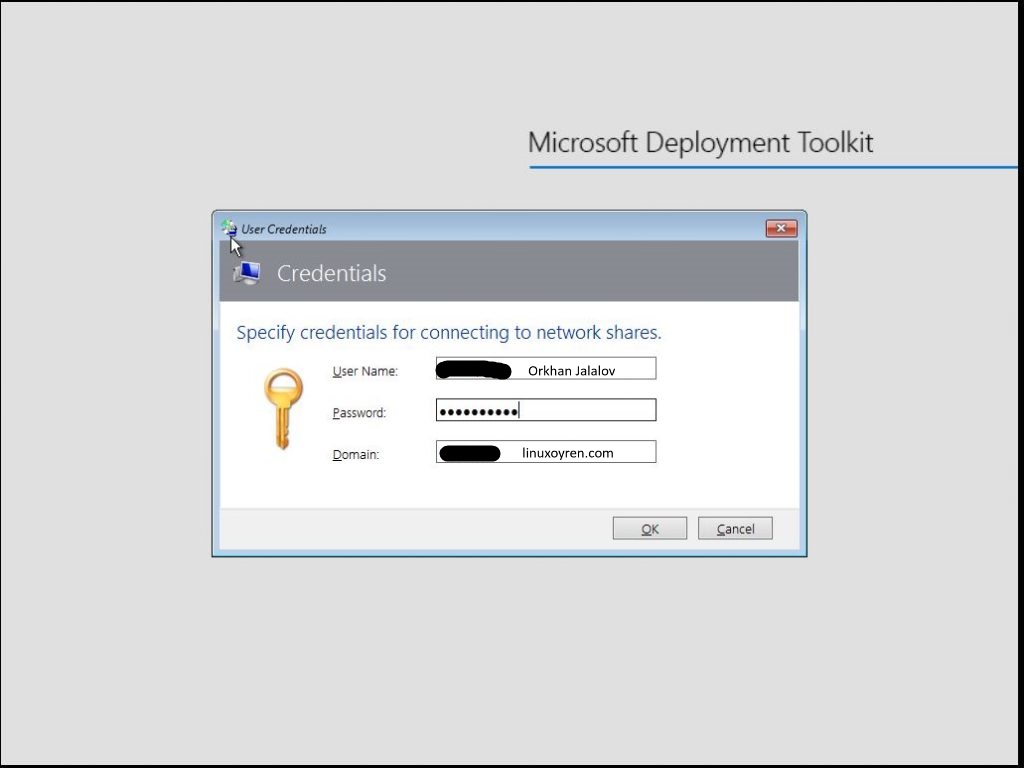
Task Sequence Pəncərədə quraşdıracağımız Image faylını seçib Next düyməsini sıxırıq.
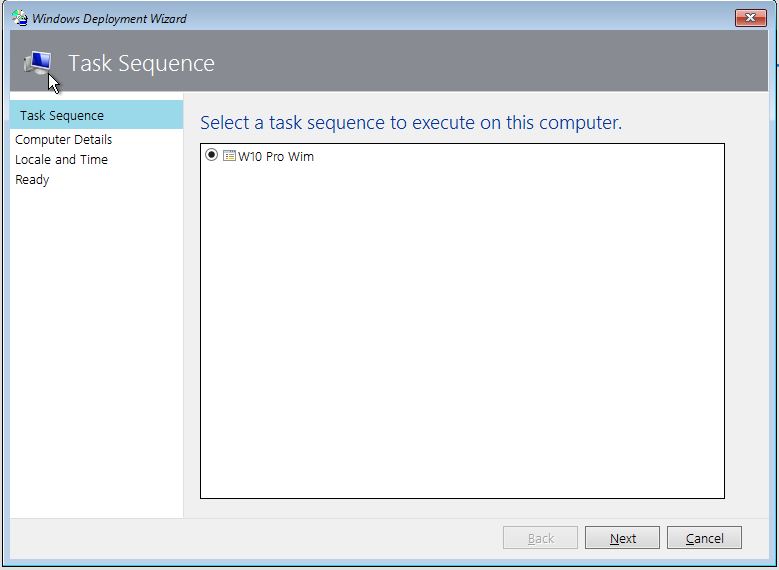
Yeni əməliyyat sistemi quraşdırdığım üçün Do not move user data and settings seçib davam edəcəm
.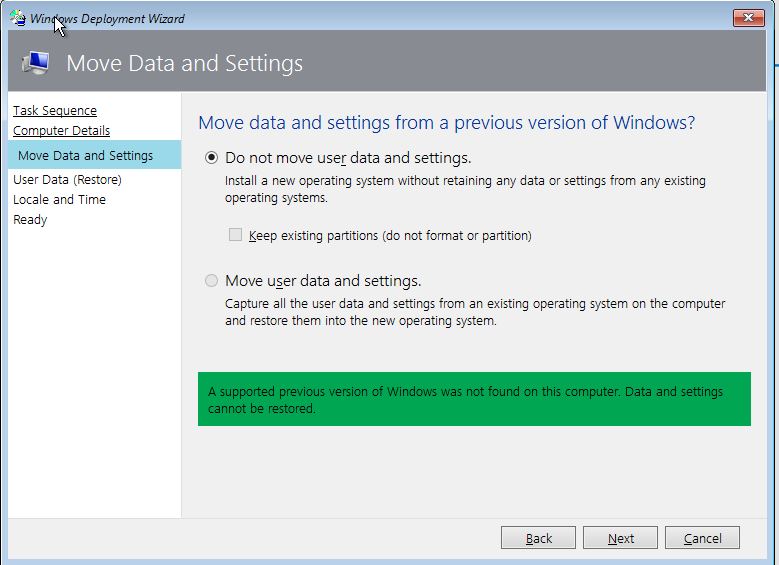
Biz klaviatura dilimizi, saat parametrlərimizi və dil seçimimizi konfiqurasiya edirik.Sonra isə Begin butonu ilə quraşdırlmanı tamamlıyırıq.
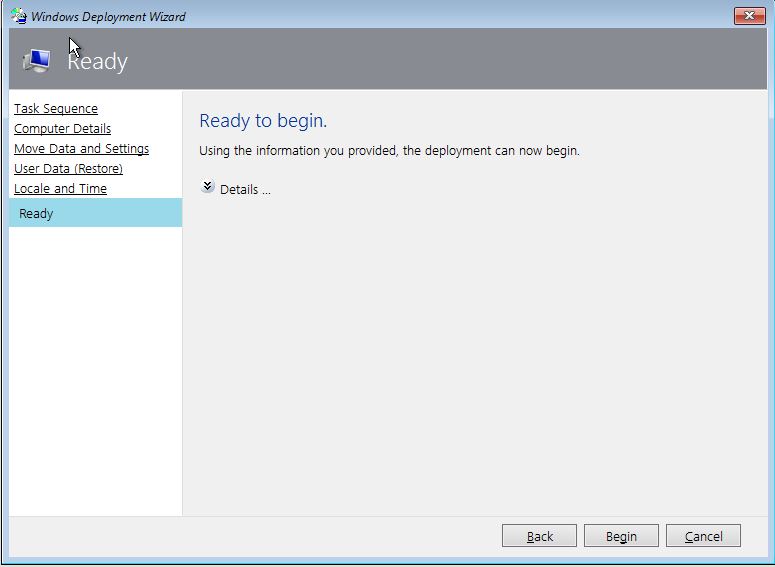
Quraşdırmamız tamamlandı. Sistemimiz artıq açıqdır, qalanı sizin fərdiləşdirmənizdən asılıdır. İstəyirsinizsə, Deployment Tools vasitəsilə quraşdırılacaq proqramları və konfiqurasiya etmək istədiyiniz parametrləri təyin edə bilərsiniz.